ログインID パスワード
弊社担当より発行された情報を入力した後、ログインを押せば、管理画面にログインできます。
ここは実施者など(産業医や実施事務従事者)の方に向けた管理画面のマニュアルページです。
目次
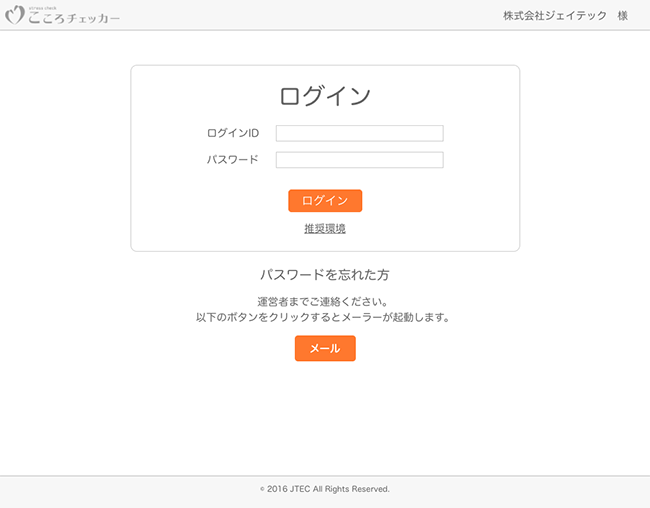
ログインID パスワード
弊社担当より発行された情報を入力した後、ログインを押せば、管理画面にログインできます。
ストレスチェック開始までの作業は次の流れになります。
流れ
1,「設定」にて「事業所管理」、「部署管理」から[事業所]と[部署]を登録します。
2,「設定」にて「実施管理」から[実施回]を登録します。
3,「設定」にて「実施管理」から[実施回]に[受検対象者]を登録します。
4,受検対象者へ実施回の[受検URL]、対象者毎の[ログインID]、[パスワード]を連絡し、受検してもらいます。
事業所の登録は「メインメニュー」の設定ボタンを押すと開きます。
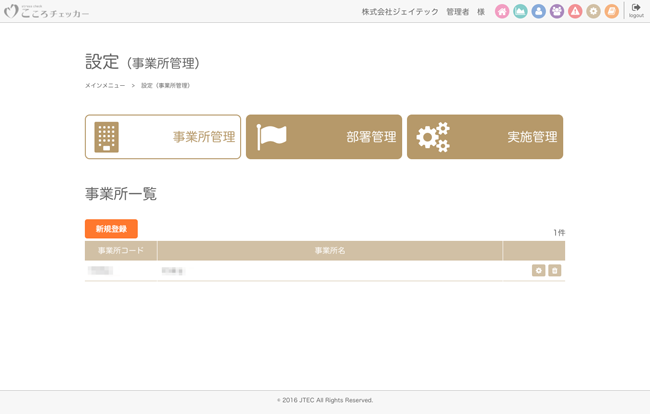
「新規登録」ボタンを押すと「事業所登録」ページが開きますので、「事業所コード」「事業所」を入力して事業所の登録を行ってください。
※事業所コード、事業所名は事業者ごとに自由に登録することができます。事業所コードは受検対象者の登録に必要となりますので必ず1つ以上作成してください。また受検後の集団分析時にグループ化するためにも使われます。集団分析では個人の特定を避けるために10名以下のグループでの分析は計算結果が出ませんのでご注意ください。
部署の登録は「メインメニュー」の設定ボタンを押して「事業所登録」ページを開いた後に、「部署管理」のボタンを押すと開きます。
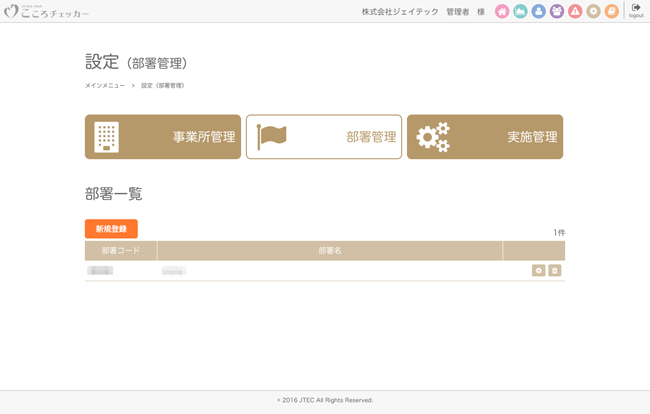
部署は事業所の登録と同様に「新規登録」ボタンを押すと「部署登録」ページが開きますので、「部署コード」「部署名」を入力して部署の登録を行ってください。
※部署コード、部署は事業者ごとに自由に登録することができます。部署コードは受検対象者の登録に必要となりますので必ず1つ以上作成してください。また受検後の集団分析時にグループ化するためにも使われます。集団分析では個人の特定を避けるために10名以下のグループでの分析は計算結果が出ませんのでご注意ください。
実施回の登録は「メインメニュー」の設定ボタンを押して「事業所登録」ページを開いた後に、「実施管理」のボタンを押すと開きます。
実施回はストレスチェック1回分になります。これに実施対象者を登録することでストレスチェックを実施することができます。
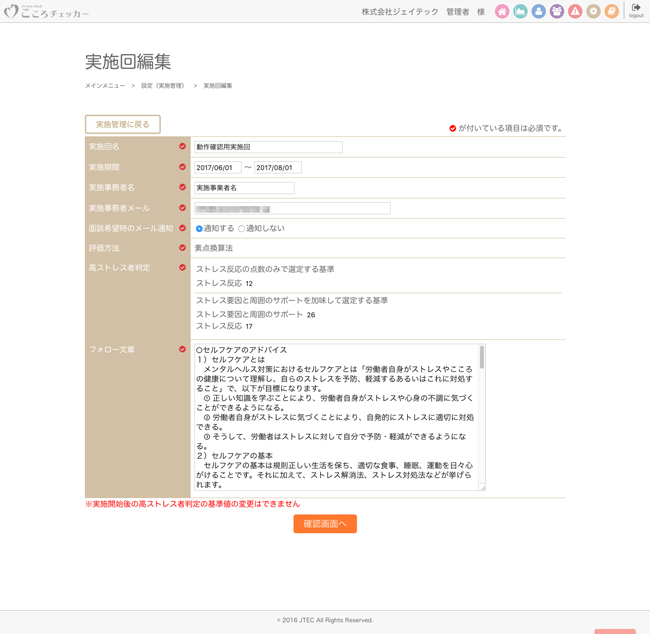
高ストレス者判定の基準についてはデフォルトで標準的な値を入れておりますが、事業者ごとに設定することもできます。
※フォロー文章とは?
ストレスチェック終了後に表示される、セルフケアアドバイス文章の登録になります。デフォルトで文章は入れておりますが、独自のセルフケアアドバイスを記入する事も可能です。その場合は、デフォルトで入っている文章を削除した上で、新たに記入してください。
受検対象者の管理は「実施管理」ページから実施回ごとの実施対象者の管理ボタンを押すと「受検対象者一覧」ページが開きますので、そこから行います。
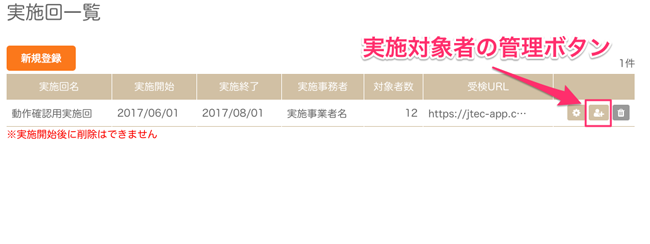
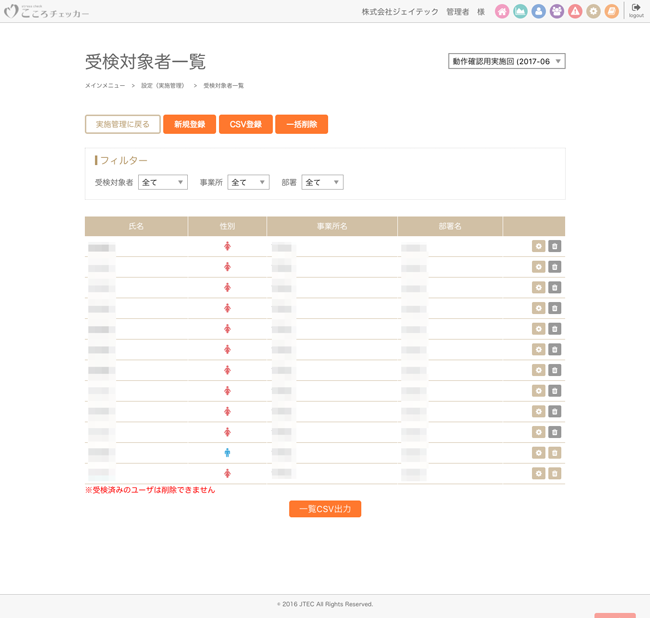
「新規登録」ボタンまたは「CSV登録」ボタンから受験対象者登録を行います。
受検対象者へ登録した「ユーザID」「パスワード」および「受検URL」を通知する。
「受検URL」は「実施回一覧」ページの下記箇所にリンクとして記載してあります。クリックしていただきご確認ください。
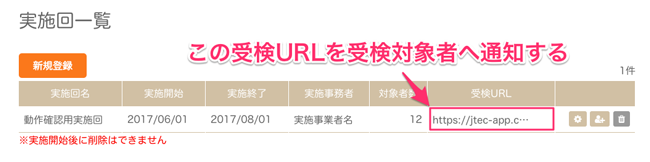
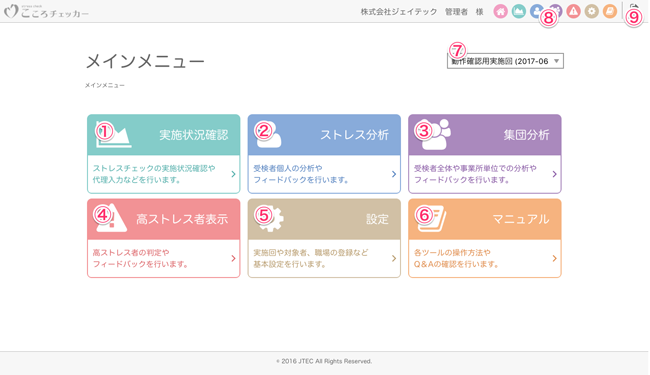
メインメニューを説明します。
①実施者状況確認
実施回中の実施状況の確認(全体、集団別)や対応デバイスを持たない実施対象者のストレスチェックの実施内容を代理入力できます。
②ストレス分析
受検者の結果のプレビューや保存をする事が出来ます。
③集団分析
集団別にストレス状況の分析、プレビュー、結果の保存が出来ます。
④高ストレス者表示
高ストレス者と判断された受検者の一覧、面談希望者の表示、受検結果のプレビュー、保存が出来ます。
⑤設定
事業所、部署の設定・削除実施回の作成・登録など基本設定が行えます。
⑥マニュアル
このオンラインマニュアルへのリンクと、よくある質問を表示します。
⑦実施回切り替え
過去の実施回の状況が確認できます。
⑧ショートカットアイコン
各種メニューへ移動する事ができます。
⑨Logout
「こころチェッカー」からログアウトします。
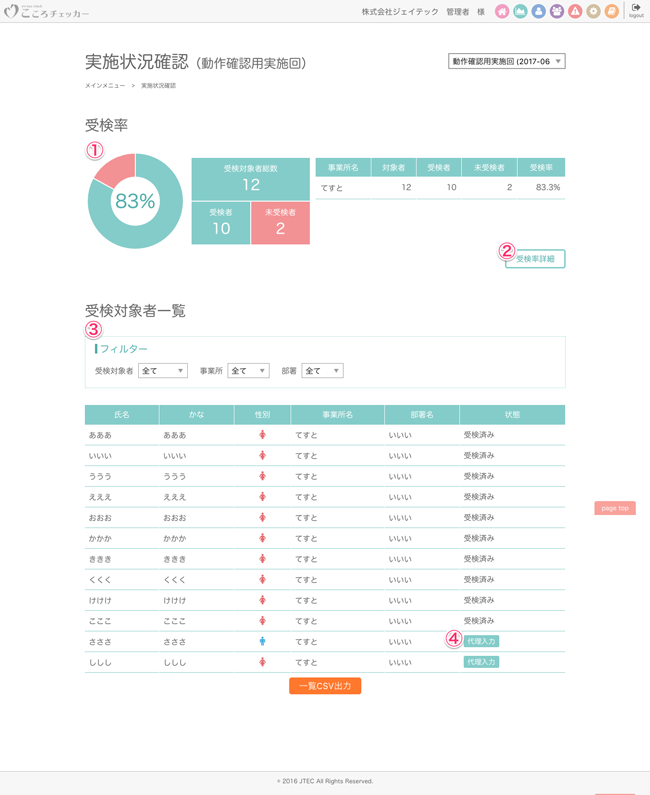
「実施状況確認」画面を説明します。
①受験率サマリー
全体の受験率を表示しています。
②受験率詳細
事業所別の受験率を表示する画面に移動します。
③受検対象者一覧
受検対象者が表示されています。「受験済者、未受検者」「事業所」でフィルターをかけることもできます。
④代理入力
対応端末を持っていない受検対象者の回答結果を代理で入力する画面に移動します。
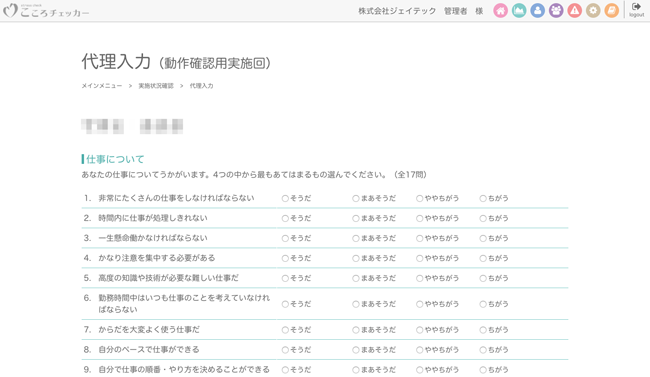
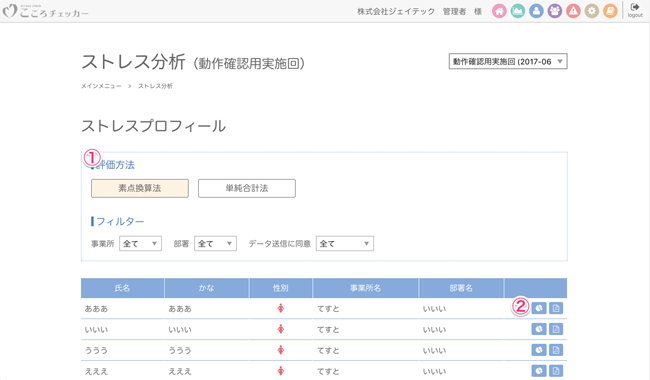
①評価方法
表示する評価方法を切り替えることができます。
②ストレスプロフィールのプレビュー、PDF保存
表示する評価方法を切り替えることができます。
 ストレスプロフィールプレビュー
ストレスプロフィールプレビュー
各受験済み受検者の結果をプレビューすることができます。
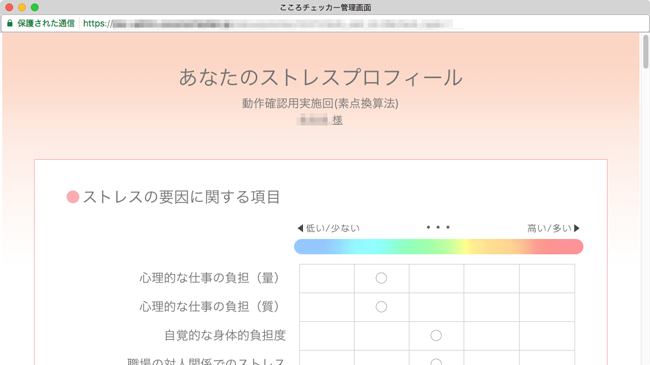
 PDF保存
PDF保存
各受験済み受検者ごとにストレスプロフィールをPDF保存できます。
①評価対象選択
集団分析をする母体を選択します。
②全選択
所属するすべての対象を選択する事ができます。
③評価表作成
選択された集団で評価表(仕事のストレス判定図)を表示します。
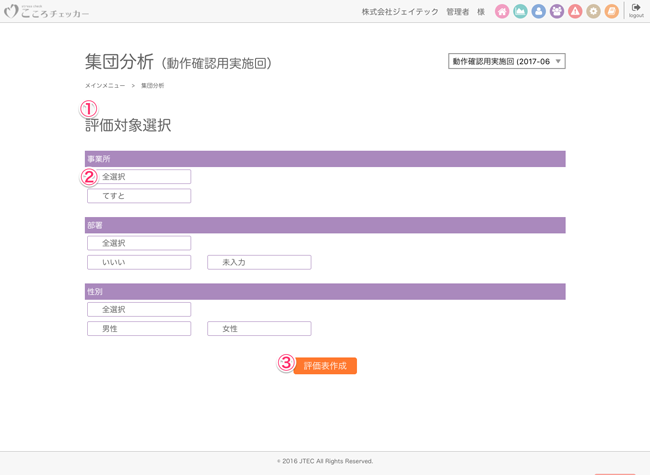
※仕事のストレス判定図
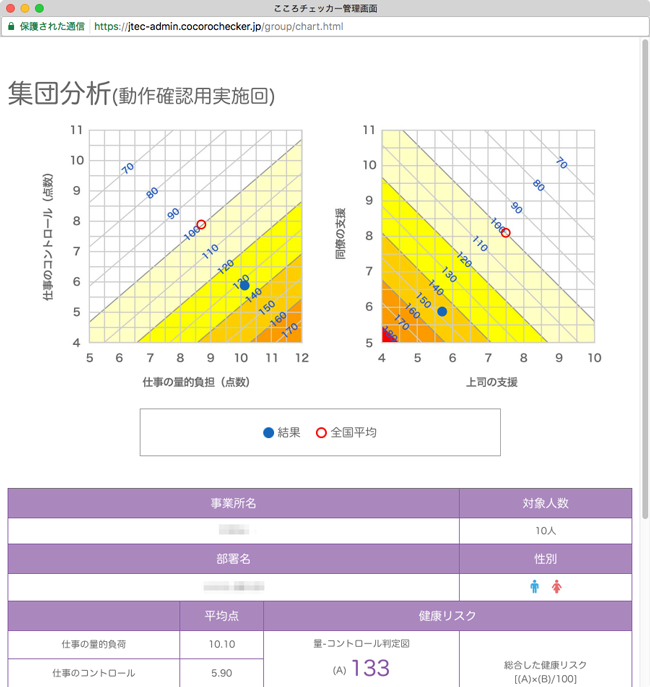
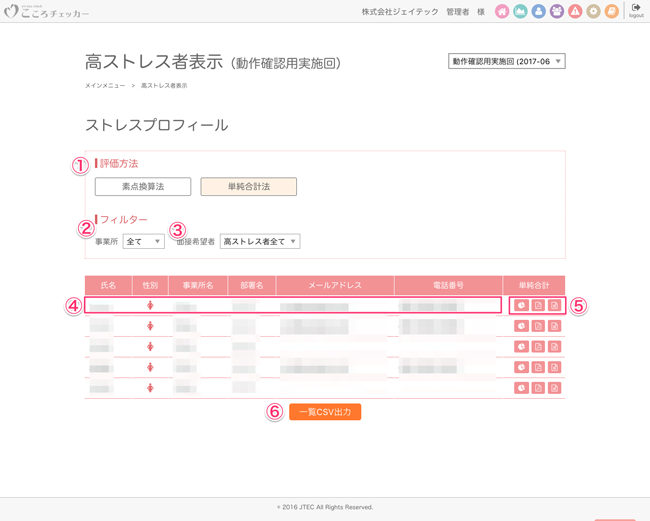
①評価方法
高ストレス判定された受検者の結果を評価方法を変えてプレビューできます。
②事業所
事業所ごとに高ストレス者をフィルターできます。
③面談希望者
面談希望者を「高ストレス者すべて」「希望する」「希望なし」でフィルターできます。
④高ストレス者情報
高ストレス者と判断された受検者の「氏名」「性別」「事業所」「部署」「連絡先」の情報が表示されています。
⑤プレビュー、PDF保存
受検結果の表示とその結果をPDFでダウンロードする事ができます。
⑥一覧CSV出力
高ストレス者の一覧をCSV形式で保存します。
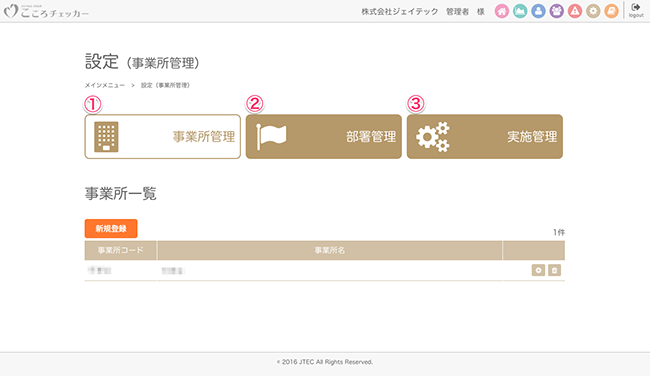
①事業所管理
事業所の新規作成、削除がおこなえます。
②部署管理
部署の新規作成、削除がおこなえます。
③実施管理
実施回の新規作成、編集、受検者登録、削除がおこなえます。